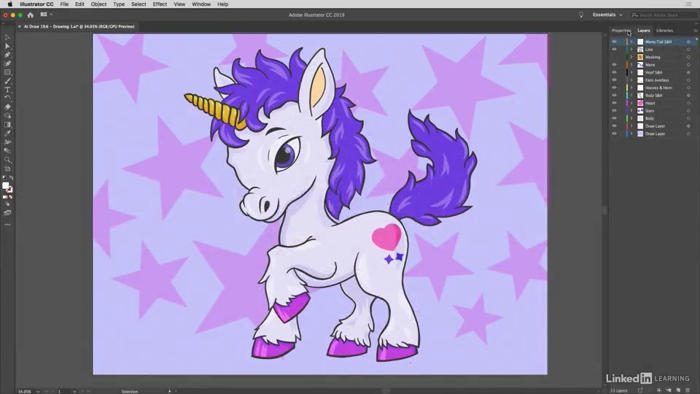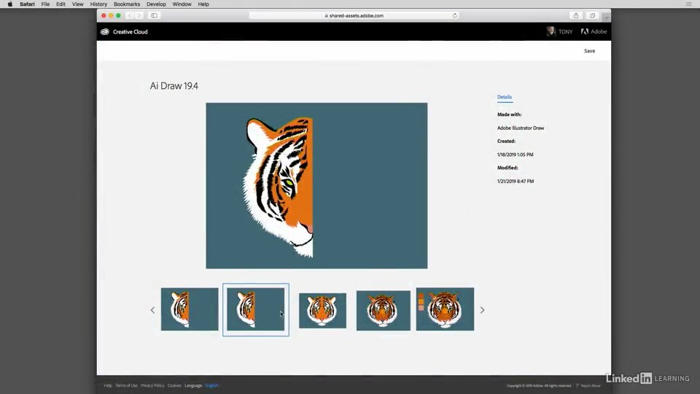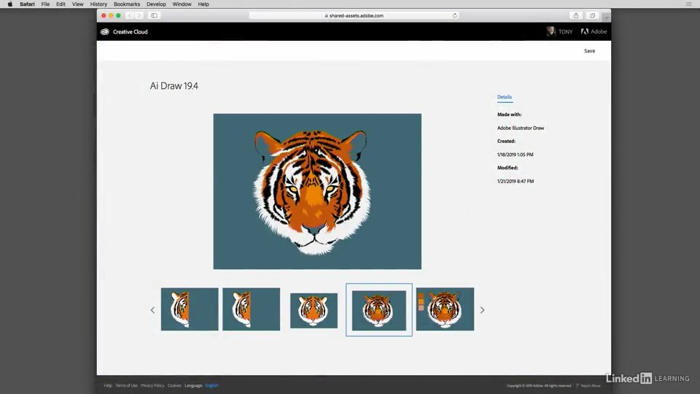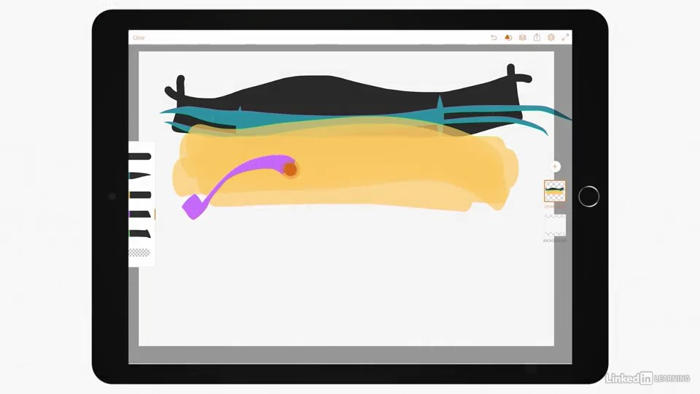در این فیلم ما قصد داریم با مستطیل های گرد کنار کشید. به طور خاص، ما قصد داریم این آیفون 6 را ایجاد کنیم، همراه با این مورد و پس از آن گوشی در داخل آن مورد است. این یک پروژه بسیار ساده است، اما برای نشان دادن قدرت شکلهای گرد در اینجا در Illustrator کمک می کند. من قصد دارم برای شروع چیز خاموش، به طور معمول، با رفتن به "فایل" منو و انتخاب "جدید از الگو، و یا شما می توانید که میانبر از کلیدهای Ctrl + Shift + N را فشار دهید یا Command + Shift + N در مک و سپس بر روی الگو من دوبار کلیک میکنم تا یک هیئت مدیره خالی و همراه با چند راهنمای مرکزی ایجاد شود. من می خواهم دو راهنمایی عمودی بیشتری اضافه کنم که دقیقا بخش های چپ و راست هیئت مدیره هنر را تقسیم می کند. من به جلو بروید و روی لایه «Guides» کلیک کنید تا آن را فعال کنید و سپس Ctrl + R یا Command + R را بر روی Mac فشار دهید تا حاکمان را به ارمغان بیاورید. برای این پروژه ما قصد داریم به اینچ برسیم. شما می توانید واحدها را بر اساس یک سند بر مبنای سند فقط با کلیک راست بر روی هر حاکم و سپس انتخاب واحد مورد نظر اندازه گیری کنید، که در مورد ما اینچ ها است. حالا من یک راهنمای عمودی را از حاکم دست چپ بکشم، من می خواهم کلید Shift را فشار دهم تا من به هماهنگی با آن علامت های تیک اشاره کنم. پس من که راهنمای در سه رها و نیم اینچ، شما می توانید بگویید که آن را در سه سال و نیم به دلیل آن را در نیمه راه بین سه و چهار در افقی حاکم در بالای صفحه نمایش. حالا من یک راهنمای دیگر را از حاکم دست چپ بکشم، در حالی که با فشار دادن کلید shift، و من آن را در 10 و نیم اینچ، که از البته midway 00:01:24 بین 10 و 11 در حاکم افقی است. حالا که من با حاکم انجام می شود، من به منظور مخفی کردن آن، Ctrl + R یا 00:01:30 Command + R را فشار می دهم. در حال حاضر من به جلو بروید و با کلیک بر روی "رسم" لایه 00:01:35 به آن را فعال و من از ابزار rectangle من از 'ابزار شکل' پرواز از منو را انتخاب کنید و به یاد داشته باشید که 00:01:40 شما همچنین می توانید این ابزار را با فشار دادن کلید M دریافت کنید. 00:01:43 در حال حاضر من به جلو بروید و نشانگر من بیش از تقاطع 00:01:46 بین این دو راهنماهای حق در اینجا و من به "گزینه" کلید 00:01:50 'ی' کلید و یا شما را فشار دهید روی یک مکینتاش کلیک کنید و به منظور قرار دادن جعبه محاوره ای مستطیل را کلیک کنید. 00:01:56 اطمینان حاصل کنید که لینک خاموش است و سپس شما می خواهید به 00:01:59 شماره گیری در 2.64 برای ارزش عرض 00:02:03 و 5.44 برای مقدار ارتفاع. 00:02:06 دلیل اینکه من این ارزشها را می دانم این است که آنها در وب سایت سیب ها نوشته شده اند
00:02:10 I'll go ahead and click 'OK' and because I Alt clicked it
00:02:14 or Option clicked on the Mac, I've created a rectangle
00:02:17 that's centered on those guides.
00:02:19 The thing that isn't posted on Apple's site is how round
00:02:23 the corners are.
00:02:24 I basically had to measure that using a ruler.
00:02:27 As I was telling you, a round corner is essentially
00:02:30 an arc of specific dimensions.
00:02:33 If the arc is a half inch tall then we would need
00:02:35 a half inch radius for our rounded corner.
00:02:38 It's pretty much that simple.
00:02:39 As it turns out the round corner for an iPhone
00:02:42 isn't quite a half an inch, it's more like 0.4.
00:02:46 I went ahead and pressed the A key to switch to the
00:02:49 white arrow tool and that allows me access to the
00:02:52 corners option up here in the control panel,
00:02:54 which allows me to change that corner numerically
00:02:56 to 0.4 inches, like so.
00:03:00 Now I'm going to go ahead and zoom in on the iPhone here
00:03:03 by Ctrl+Spacebar clicking, that's a Command+Spacebar click
00:03:06 on the Mac.
00:03:07 Let's go ahead and assign a few fill and stroke attributes.
00:03:09 I'll first change the fill by clicking on the first swatch,
00:03:12 up here in the control panel and clicking on black.
00:03:15 Then I'll increase the line weight value to two points
00:03:17 and I'll change the color of that stroke by clicking on
00:03:20 a second color swatch and changing it to a medium grey
00:03:23 in which all the RGB values are 128.
00:03:27 Now I want to add a little bit of a gradient to this stroke.
00:03:31 I'll go up to the 'Window' menu and choose the
00:03:33 'Appearance' command in order to switch over to the
00:03:35 ' Appearance' panel and I'll click on the
00:03:37 'Add New Stroke' icon down here in the
00:03:39 lower left corner of the panel.
00:03:41 I'll change that new stroke, right there, the one on top
00:03:45 to this white/black gradient, which is one of the
00:03:48 default swatches that are included along with a
00:03:50 basic RGB document.
00:03:52 This gradient happens to be going at the wrong direction
00:03:55 notice that it's going from right to left?
00:03:57 I want it to go from up to down and to make that happen
00:04:01 you want to go to the 'Window' menu and choose the
00:04:03 'Gradient' command.
00:04:05 That brings up the gradient panel as we're seeing
00:04:07 right here.
00:04:08 Next I'll go ahead and click on this double arrow icon
00:04:11 a couple of times to expand the panel so that I can see
00:04:14 this angle value.
00:04:15 I'm going to change that angle to 90 degrees
00:04:18 and press the 'Enter' key or the 'Return' key on a Mac
00:04:21 and you can now see that the gradient goes from black
00:04:22 at the top to white at the bottom.
00:04:25 I still want to be able to see the grey stroke
00:04:28 in the background.
00:04:29 I'll drop down to the 'Appearance' panel,
00:04:31 click on the word 'Opacity' that's part of
00:04:34 the top stroke right there and then I'll change that
00:04:37 opacity value to 50%.
00:04:39 That gives us a 50/50 mix of the gradient
00:04:42 and the grey stroke behind it.
00:04:44 Finally, I want to set this shape off from it's
00:04:46 white background by giving it a drop shadow.
00:04:48 I can do that by going up to the 'Effect' menu,
00:04:51 choosing 'Stylize' and then choosing 'Drop Shadow'.
00:04:54 These are the values I came up with,
00:04:56 an opacity of 75%, the color set to black,
00:05:00 we have an X offset of 0 inches
00:05:02 so the shadows going straight down,
00:05:04 the Y offset is 0.1 inch and then we've got
00:05:07 a blur value of 0.1 inch as well and we can see
00:05:10 what that looks like by turning on a preview checkbox
00:05:12 only we're not seeing anything and that's because I've
00:05:15 made a tiny mistake here.
00:05:17 I'm going to go ahead and click 'OK' however.
00:05:19 The problem is that I had the stroke selected,
00:05:22 so I just applied the drop shadow to the stroke
00:05:24 instead of the entire path.
00:05:26 You can remedy this situation by first, in my case,
00:05:29 reducing the size of the gradient panel so I have
00:05:31 a little more room to work, and then go ahead and click
00:05:34 on that drop shadow to select it, and drag it all the way
00:05:37 to the bottom of the stack, underneath the fill and
00:05:40 directly above that opacity value,
00:05:42 to this point right there.
00:05:44 That will go ahead and assign the drop shadow to the
00:05:47 entire path outline as we're seeing here.
00:05:50 At which point you can go ahead and click off the shape
00:05:52 to deselect it.
00:05:53 That's at least one way to draw with a rounded rectangle.
00:05:56 In the next movie we'll add the screen as well as
00:05:59 the other elements of an iPhone.