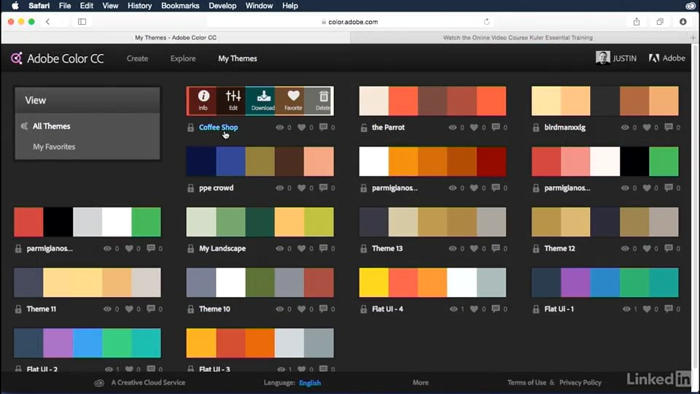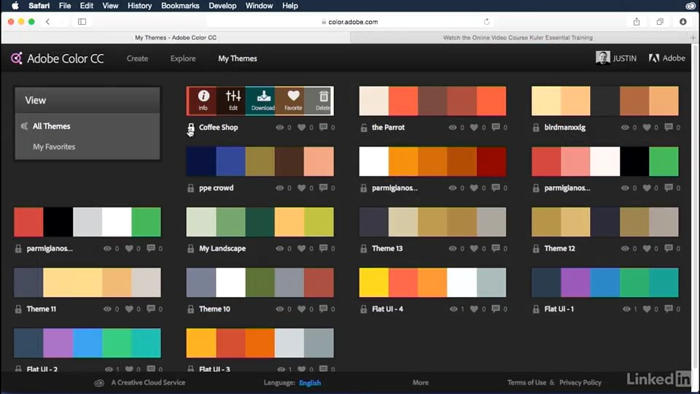در این فیلم، من به شما نشان خواهم داد که چگونه همه و همه را ذخیره کنید تغییراتی که در سند خود ایجاد کرده اید. در اینجا عنوان تب را در بالای صفحه قرار دهید ما می بینیم که این سند نامیده می شود 8 صفحه newsletter.AI و دارای یک ستاره است در پایان نام پرونده آن این ستاره به ما می گوید که ما نداشتیم تغییرات مرتبط با این سند دو راه برای به روز رسانی فایل وجود دارد. یکی این است که به منوی فایل بروید و انتخاب کنید فرمان استاندارد را ذخیره کنید یا آن را داشته باشید کلید میانبر استاندارد از کنترل + S اینجا در کامپیوتر، یا Command + S در Mac در این صورت شما این پیام هشدار را دریافت خواهید کرد این است که به شما می گویم که شما در مورد نجات به یک به اصطلاح فرمت میراث است که بدان معنی است که شما می توانید احتمالا برخی از داده های شما را از دست می دهند در مورد ما این در واقع درست نیست. آنچه انجام دادم، پیشروی کرده ام و تقریبا نجات یافته ام تمام اسناد من به شما برای فرمت CS6 داده می شود و دلیل این است که این فایل ها را عقب نگه می دارد سازگار بدون از دست دادن چیزی مهم است. بنابراین اگر شما با من کار می کنید و اعتماد می کنید قضاوت من، سپس آنچه شما باید انجام دهید فقط بروید جلو و روشن کنید "دوباره نشان ندهید"
برای دانستن در مورد من قصد دارم به منوی فایل بروید و یک بار دیگر فرمان Save As را انتخاب کنید تا بتوانم گزینه فرمت فایل را برای شما در دسترس شما قرار دهد. من قبلا این را ذکر کردم، اما من دوباره آن را می گویم، تقریبا همیشه می خواهید با Adobe Illustrator فرمت AAI بروید. این سازگار با تمام برنامه های Adobe دیگر خارج از سایت است و به زیبایی کار می کند. اما فقط به این ترتیب شما می دانید که گزینه های شما چه هستند، شما همچنین می توانید یک سند PDF را ذخیره کنید. در حال حاضر واقعا لازم نیست، زیرا فایل PDF به طور پیش فرض در یک فایل ادوبی ایلوستریتور ساخته شده است. تنها دلیل برای رفتن با Illustrator EPS این است که اگر شما در یک محیط مدرسه بسیار قدیمی کار می کنید، با نسخه ی قدیمی Quark Express به عنوان مثال. این زمانی است که شما نیاز به یک پرونده EPS دارید و در نهایت SPG برای Scaleable Vector Graphics نامیده می شود و اگر می خواهید یک فایل ایجاد کنید که می تواند درون یک مرورگر اینترنتی مشاهده شود، چرا ما بعدا در مورد آن فرمت خواهیم بود وقتی که ما در مورد صرفه جویی در اسناد برای وب صحبت می کنیم. اما در بیشتر موارد، همه ی شما می خواهید فرمت AI بومی است. و آن دوستان، این است که چگونه هر و همه تغییرات را در سند خود ذخیره کنید تا چیزی در اینجا در Illustrator از دست ندهید. اما آنچه که من انجام می دهم این است که یک نسخه جداگانه را ذخیره کنم این سند، بنابراین من قصد دارم به جلو بروید و لغو از این پیام هشدار دهنده و اکنون به منوی فایل بازگشته است و ذخیره را به عنوان فرمان انتخاب کنید یا شما یک میانبر صفحه کلید کمی متفاوت دارید از کنترل + shift + s در اینجا بر روی کامپیوتر یا Command + Shift + S بر روی مک و این به صرفه جویی می شود جعبه محاوره ای که به شما امکان تغییر نام را می دهد
and location of your file. I'm just going to go ahead and call this file "my new document", not including it along with this folder or anything, I'm just creating it on the fly. And then I'll go ahead and click the save button in order to bring up the big illustrator options dialog box. Now it's pretty confusing and there's a lot of stuff going on here, so if you like you can just go ahead and click the OK button, because the default settings that we're seeing right here are the safest settings of them all. However, I want you to know everything that's going on, and we're going to start with these checkboxes right here. Notice this first guy, create PDF compatible file. What that does is it embeds all the PDF information
00:02:10 that's necessary to view the file either in the free
00:02:13 Adobe Reader, which anyone can download from
00:02:15 Adobe.com, or inside the professional version
00:02:19 of Adobe Acrobat.
00:02:21 You'll also need this check box to be turned on if you
00:02:23 want to import the file into Indesign, which is my way
00:02:27 of saying you almost always want to leave this check box
00:02:30 turned on. The only reason you would ever turn it off,
00:02:34 and it's a little bit dangerous, is to save on
00:02:36 the file size.
00:02:38 If you need the smallest file possible, whether because
00:02:41 you're emailing it to another person or what have you,
00:02:43 then you might turn this check box off.
00:02:46 The good news is you could always go back to this file
00:02:48 and turn it on again when you save it in the future.
00:02:51 Embed ICC profiles goes ahead and tells another application
00:02:55 what color space you're working in, for now just make
00:02:59 sure you leave that check box turned on, because turning
00:03:01 it off doesn't really do you any good.
00:03:03 It just saves a few k in terms of the file size.
00:03:07 Next we have this use compression check box,
00:03:09 that's going to apply lossless compression to the file.
00:03:13 It's not going to hurt the file at all, and it is going to
00:03:15 give you a smaller illustration so you want to
00:03:18 leave this check box on as well.
00:03:20 So you want to leave this check box turned on as well.
00:03:23 This final check box allows you to save each art board to a
00:03:26 separate file if you're so inclined,
00:03:29 and you rarely do that unless you're saving to an archival
00:03:32 file format.
00:03:33 Which takes us to this version option, way up here
00:03:36 at the top of the dialog box. Notice in addition to the
00:03:39 Illustrator CC format, we've got just about everything
00:03:42 before Illustrator CC starting with CS6 and going
00:03:46 all the way back to Illustrator 3, which is a product
00:03:49 that was introduced in the early 90's.
00:03:52 Now the only reason to choose one of these
00:03:53 legacy formats is if you're sharing a file with somebody
00:03:57 who doesn't have Illustrator CC.
00:03:59 They have an older version of the software.
00:04:02 There's only really two of these options I would
00:04:05 generally recommend.
00:04:06 To demonstrate what I'm talking about, I'll go ahead
00:04:08 and switch to Illustrator CS3 for a moment here,
00:04:11 at which point I'll get a warning, you're always
00:04:13 going to see a warning when you work with an
00:04:15 archival format.
00:04:17 The warnings are somewhat documented down here
00:04:19 at the bottom, notice that it is saying any hidden
00:04:21 appearance attributes will be discarded,
00:04:24 well that's a pretty advanced warning.
00:04:26 We're not really going to spend that much time with
00:04:27 the appearance panel until the advanced course.
00:04:30 And it's not really true.
00:04:33 Let me explain what's going on.
00:04:34 If you go back to Illustrator CS3, you're going to
00:04:37 lose your art boards. Because CS3 and earlier
00:04:39 didn't support art boards.
00:04:41 What you're going to end up with is just one
00:04:43 art board right there in the center of this document.
00:04:46 All of the numbers will be preserved, but they
00:04:48 won't have their art board information.
00:04:51 What you probably want to do in a case like this,
00:04:53 if you go to CS3 or earlier, is to save each art board
00:04:56 to a separate file, at which point you can either save
00:04:59 all the art boards or you can specify a range.
00:05:02 For example, if I change this range value to
00:05:04 two, five though seven, then I'm saying that I want to save
00:05:08 pages two, five, six and seven, each one of them
00:05:12 as a separate document.
00:05:14 If for some reason you need to save a backward
00:05:16 compatible file, and you want to make sure you
00:05:18 preserve all your art boards, then you need to
00:05:20 go with at least Illustrator CS4.
00:05:24 The problem with the CS4 format, and I know
00:05:26 I'm getting technical here, but I want you to
00:05:28 know everything, if you go with Illustrator CS4,
00:05:31 the one problem you're going to have is with
00:05:33 any raster effects.
00:05:35 And you may recall that raster effects include things
00:05:38 that are better represented using pixels, and these
00:05:41 include most obviously drop shadows and glows.
00:05:45 In which case, those effects are going to be converted
00:05:47 to embedded images, which is definitely not what you want.
00:05:51 So what I generally do is go with Illustrator CS6,
00:05:54 and that's because 99.9% of the time, the way things
00:05:58 stand right now, you're not losing anything and you
00:06:02 can share your files with folks who haven't bought in
00:06:04 to the creative cloud program.
00:06:07 And so assuming that's what I want to do,
00:06:09 then I do need to make one change, which is to
00:06:12 turn off "save each art board to a separate file",
00:06:15 so that I'm saving all the art boards to a single
00:06:17 document, you don't have to worry about this
00:06:20 subsetting fonts option, just leave it alone,
00:06:22 and go ahead and click OK in order to save that file.
00:06:27 Alright, there's just one more option I want you