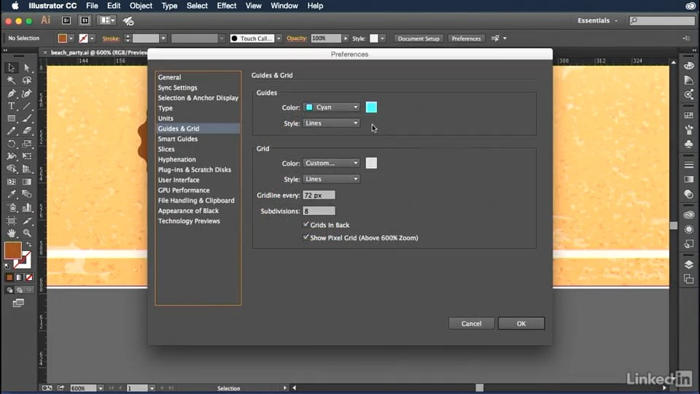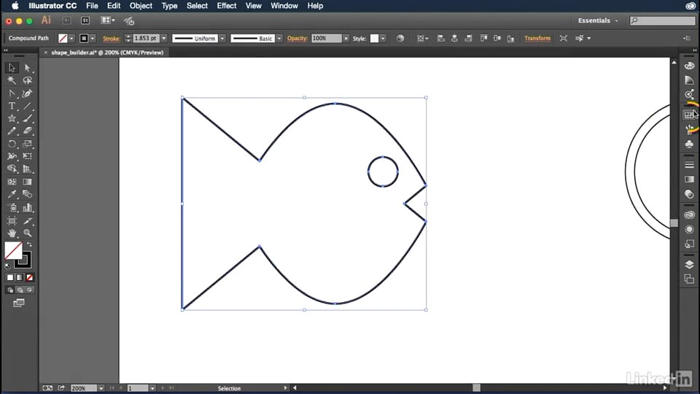
در این فیلم، ما این هشت صفحه را می گیریم سند خالی که ما در فیلم قبلی ایجاد کردیم و قصد داریم آن را به سند که قبل از شما می بینید تبدیل کنید. و دلیل این است که، من فکر می کنم واقعا اهمیت دارد که هر گونه احساس اولیه از انجام، حتی اگر آن را نسبتا ابتدایی است. و این به شما حس می دهد که چقدر تصویرگر شگفت انگیز می تواند باشد. بنابراین، اگر شما در حال کار با من هستید، و شما این سند را باز کنید سپس اجازه دهید فقط به جلو برویم و همه چیز را شروع کنیم با خلاص شدن از اعداد موجود بنابراین ما می توانیم آنها را بازسازی کنیم. و این کار را با رفتن به منوی Select انجام دهید و انتخاب فرمان همه کدام یک میانبر صفحه کلید نسبتا واضح است از Ctrl + A یا Command، A در Mac. و این همه اعداد را انتخاب می کند در تمام هشت Artboards. پس از آن نقطه، شما فقط می توانید کلید Backspace را فشار دهید در اینجا بر روی کامپیوتر یا کلید حذف در Mac، به منظور خلاص شدن از تمام این اعداد. حالا فقط برو جلو و روی این اولین Artboard کلیک کنید آن را فعال کن و توجه کنید که Illustrator به شما نشان می دهد که Artboard فعال است با طراحی یک طرح سیاه و سفید در اطراف آن. بنابراین، برای مثال، اگر من کلیک کنید در اینجا این Artboard به جای اینجا قرار دارد در حال حاضر یک طرح تاریک نشان می دهد که فعال است و اکنون می توانم شماره 7 را ببینم در اینجا در گوشه پایین سمت چپ صفحه نمایش قرار دهید که نشان می دهد که من انتخاب کرده ام هفتم Artboard. اما من قصد دارم پیش برویم و روی این اولین Artboard کلیک می کنم، که اتفاقا ارزش Artboard را به 1 تغییر می دهد و سپس من برو جلو و Tool Type من را انتخاب کنید. در حال حاضر، بسته به اینکه صفحه نمایش شما چقدر بزرگ است،
- In this movie I'm going to show you
how to open a file in Illustrator
just by double-clicking on its icon
here in the Macintosh Finder.
So in other words, if you're working on a PC
there's no reason for you to watch this movie,
and you can go ahead and skip to the next one.
Now we all know how to double-click on a file.
That's not the problem.
00:00:18 The trick is to make sure when you double-click
00:00:21 on a file that is supported by Adobe Illustrator,
00:00:24 it opens in Illustrator so you can actually edit it
00:00:27 with the most powerful vector-based application on Earth.
00:00:31 Now I'm looking at the contents of the 01_create.doc
00:00:35 subfolder that's found inside the Exercise Files folder
00:00:37 that I'm making available to those of you
00:00:39 who are Premium Members of lynda.com.
00:00:42 And so if you're working along with me,
00:00:44 you should find three documents named Welcome.
00:00:47 Starting with Welcome.ai then Welcome.eps then Welcome.svg.
00:00:53 If for some reason you're not seeing the extensions,
00:00:55 then you can go up to the Finder menu here
00:00:57 and choose the Preferences command
00:00:59 and turn on this checkbox right here,
00:01:01 Show all filename extensions.
00:01:04 But chances are good, even if you have that checkbox
00:01:06 turned off, that everything's going to work out just fine.
00:01:09 All right, I'm going to go ahead and close that window.
00:01:12 And let's start things off with Welcome.ai.
00:01:15 AI stands for Adobe Illustrator,
00:01:18 and it is Illustrator's native file format.
00:01:21 And it works not only beautifully with Illustrator,
00:01:23 but it works great with all the other
00:01:25 Adobe applications out there as well.
00:01:27 For example, you can convert an illustration to pixels
00:01:31 inside Photoshop if you want to.
00:01:33 You can place the file inside
00:01:34 Adobe's Page Layout application, InDesign.
00:01:38 You can even open .ai files
00:01:41 in the free Adobe reader,
00:01:43 which means other people who don't own Illustrator
00:01:45 can look at your files.
00:01:48 So in other words, it is the best file format
00:01:50 going for vector-based graphics.
00:01:53 So what I want you to do if you can,
00:01:54 is double-click on this file
00:01:56 just to make sure that it opens in Adobe Illustrator
00:01:59 as we're seeing here.
00:02:02 And chances are good that it's going
00:02:03 to look absolutely wonderful.
00:02:05 On this machine, however, we do have a problem.
00:02:08 Notice how choppy the edges are.
00:02:10 Not only along the subject's face here,
00:02:13 but also inside the text.
00:02:15 And in certain points the text is just almost illegible.
00:02:18 If you run into that, which is unlikely, but if you do
00:02:22 then the trick is to go up to the View menu
00:02:24 and choose Preview on CPU
00:02:26 so that the computer is doing the work
00:02:28 of displaying the image, as opposed to the video card.
00:02:32 And as you can see here,
00:02:33 now everything is looking just great.
00:02:36 Now I drew this version of Michaelangelo's David
00:02:39 entirely from scratch here inside Illustrator,
00:02:41 just to demonstrate how exceedingly powerful
00:02:45 this program is.
00:02:46 And I showed it around to a few people.
00:02:48 A couple of them were like, "Wow, David is really angry."
00:02:52 David is not angry.
00:02:53 David is apprehensive.
00:02:55 And that's because he is confronting Illustrator,
00:02:58 which is not only one of the most powerful programs
00:03:00 I've ever used, but one of the least initially friendly
00:03:03 and most complicated programs as well.
00:03:07 But just as David defeated Goliath, take my word for it,
00:03:10 just trust me, you are going to defeat Illustrator as well.
00:03:15 Alright, now let's check out the other two file formats.
00:03:17 I'll go up to the Illustrator CC menu
00:03:19 and choose Hide Illustrator to return to the Finder.
00:03:22 And let's move on to this guy right there, Welcome.eps.
00:03:26 EPS stands for Encapsulated PostScript.
00:03:29 It's a very old-school file format
00:03:32 from 15 to 20 years ago.
00:03:34 Actually, older than that.
00:03:36 And the idea was you would export an illustration
00:03:39 to the EPS format in order to place it
00:03:41 in an old-school page layout program,
00:03:43 such as Pagemaker or QuarkXPress.
00:03:46 That's really not necessary anymore, although EPS is used.
00:03:50 You may find these files,
00:03:52 depending on the country that you're working in.
00:03:54 So it's a very popular format in some places,
00:03:57 even though, again, it's not really necessary.
00:03:59 That doesn't matter.
00:04:00 What does matter is that if you encounter such a file,
00:04:03 you want to be able to open and edit it
00:04:05 inside of Illustrator.
00:04:07 The thing is, when I double-click on this file,
00:04:09 it opens inside of Apple's utility Preview.
00:04:13 Now I can click on this little plus sign
00:04:15 in order to zoom in on it,
00:04:17 but notice how David has these little weird lines
00:04:19 around his shading details?
00:04:21 Those should not be here.
00:04:23 And obviously Preview does not have the editing power,
00:04:26 or anything close to the editing power, of Illustrator.
00:04:30 So if this happens to you,
00:04:31 what you want to do is go up to the Preview menu
00:04:34 and choose Quit Preview in order to get out of here,
00:04:36 and then let's change things so that EPS files open
00:04:40 inside of Illustrator forevermore.
00:04:42 And you do that by right-clicking on the file
00:04:45 and then choosing the Get Info command
00:04:48 in order to bring up this Get Info window right here.
00:04:51 And then notice that we have this Open with: option.
00:04:54 If for some reason it's collapsed,
00:04:55 go ahead and click on this triangle to expand it.
00:04:58 And then click on this option right here
00:05:00 and choose the most recent version
00:05:02 of Adobe Illustrator CC from the list.
00:05:06 At which point you'll see this Change All button.
00:05:08 Go ahead and click Change All so that all EPS files
00:05:12 in the future will open inside of Illustrator.
00:05:15 And in response to the alert message,
00:05:16 go ahead and click Continue.
00:05:19 And now when you double-click on this file,
00:05:20 it is going to open inside of Illustrator just like so.
00:05:25 All right, we have one more file to go.
00:05:27 So I'm going to return to the Illustrator CC menu
00:05:29 and choose Hide Illustrator.
00:05:32 And now let's turn our attention to this guy right here.
00:05:34 Welcome.svg.
00:05:36 SVG stands for Scalable Vector Graphics,
00:05:40 and it is the primary vector graphic format for the web.
00:05:44 And if I double-click on this file,
00:05:46 what ends up happening, not surprisingly,
00:05:48 is that it opens inside of a web browser,
00:05:51 specifically in this case Firefox,
00:05:53 but it could open in any 'ole program on your computer.
00:05:57 Now what's great about this file format
00:05:59 is that I can go up to the View menu,
00:06:01 choose Zoom and choose Zoom In,
00:06:04 notice it has a keyboard shortcut of ⌘+
00:06:06 which I'm going to have to press a few times here.