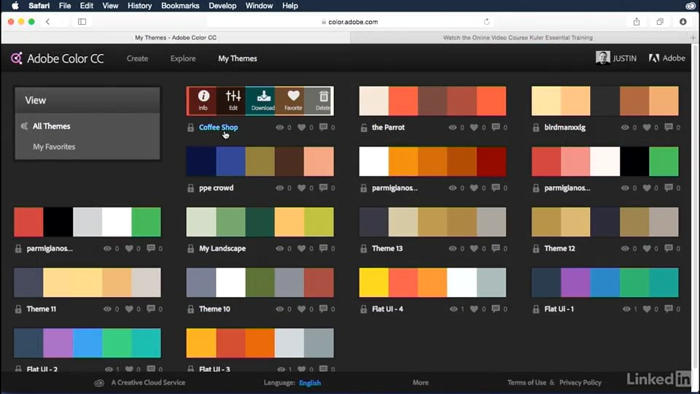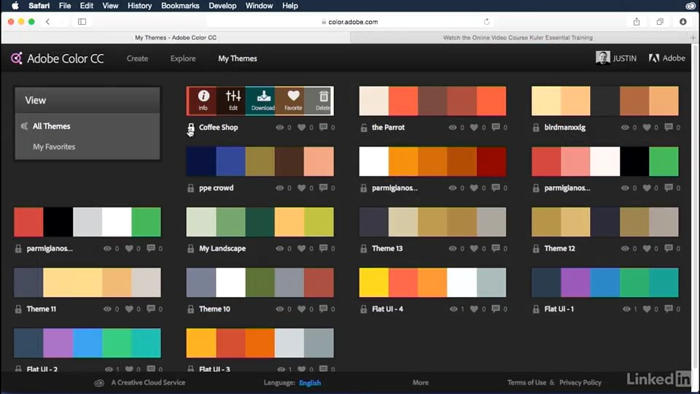
آموزش کار با پنل ها و فضای کاری ایلوستریتور سی سی Illustrator CC
در این فیلم، من به شما نشان خواهم داد چگونگی سازماندهی مجدد شبکه پانل های Illustrator به طوری که شما می توانید به مهم ترین گزینه های برنامه دسترسی پیدا کنید هر زمان که دوست داری و همچنین به شما نشان خواهم داد که چگونه نتیجه را ذخیره کنید به عنوان چیزی که به عنوان "فضای کاری" شناخته می شود. همانطور که احتمالا آگاه هستید، Illustrator یکی از آن است برنامه های پیچیده تر از آن وجود دارد و شامل هزاران گزینه است برخی از آنها کاملا ضروری هستند که در پانل ها یافت می شود. و این پانل ها توسط این آیکون ها نشان داده می شوند در این نوار عمودی در اینجا در سمت راست صفحه نمایش. و من فکر می کنم کمی فریب است راه Adobe به طور پیش فرض، زیرا این آیکون ها به دنبال بسیار مشابه هستند به ابزارهایی که در اینجا در سمت چپ صفحه قرار دارند، اما آنها چیزی شبیه به آنها ندارند. بنابراین برای مثال، اگر بر روی این آیکون اول کلیک کنید در گوشه سمت راست بالای صفحه، من یک پانل گزینه های رنگی را که به من اجازه می دهد، می آورم برای انتخاب یک رنگ فقط با کلیک روی این حلقه رنگارنگ. مشکل این است که حتی اگر این پانل ها باشند واقعا واقعا لازمه راه که آنها در حال حاضر راه اندازی شما فقط می توانید یک پانل را در یک زمان مشاهده کنید. بنابراین اگر بر روی این آیکون کلیک کنید، که نماینده پانل لایه ها است، سپس من پانل لایه ها را می بینم و من پانل رنگ را پنهان می کنم. و به هر حال، پانل شما ممکن است بسیار کوتاه تر باشد. اگر اینطور باشد، همیشه می توانید آن را بلندتر کنید با کشیدن روی لبه بالا یا پایین. بنابراین برای من بخشی از آنچه من دوست دارم انجام دهم محتوای بیشتر این پانل ها را ببینید در سمت راست صفحه نمایش. و همچنین دوست دارم پانل های بیشتری را بسازیم چون اگر به منوی پنجره بروید، شما این لیست طولانی از پانل ها را مشاهده خواهید کرد بسیاری از آنها برای انجام کار ضروری هستند در داخل برنامه و بنابراین آنچه که من از شما می خواهم انجام دهید این است که به من اعتماد کنید و پانل های خود را همانطور که انجام دادم تنظیم می کنم اساسا اساسا نیم عمر تجربه است کار در داخل این برنامه و در نهایت، ما می رویم این سازمان اینجاست بنابراین ما یک ستون پانل در سمت راست داشته ایم از صفحه نمایش و همچنین یک ستون از آیکون ها. درست است، بنابراین در اینجا چگونه کار می کند. با رفتن به این منو در گوشه بالا سمت چپ، شروع کنید از صفحه نمایش و انتخاب ملزومات، که فضای کار پیش فرض Illustrator است. و فقط برای اطمینان از اینکه شما و من از همان محل شروع کنید یک بار دیگر روی Essentials کلیک کنید و Reset Essentials را انتخاب کنید. و این به پیش فرض های کارخانه بازگردانده می شود. درست است، حالا نگران این واقعیت نباشید پانل کتابخانه های شما و نگاه من متفاوت است. فقط جلو بروید و پانل را پنهان کنید با کلیک کردن بر روی آن آیکون فلش دوبار سمت راست وجود دارد. اکنون با رفتن به منوی پنجره، پانل ها را می بینید و انتخاب یک فرمان با شروع عملیات و بنابراین من به جلو بروید و این فرمان را انتخاب کنید به طوری که شما می توانید ببینید که ما یک پانل آزاد شناور داریم و ما واقعا دو پانل زندگی داریم در کنار یکدیگر به یکدیگر. اقدامات و پیوندها اگر می خواهید این پانل ها را با هم متحد کنید، سپس فقط نوار افقی بالای آنها را بکشید. و بنابراین من فقط می خواهم آنها را به سمت کنار کشیدن آنها، این جایی نیست که من آنها را ترک خواهم کرد ما دوباره به آن ها می رویم. بعدا می خواهم شما این ستون پانل را گسترش دهید با کلیک کردن بر روی این آیکون فلش دو طرف در سمت راست بالا گوشه ای از صفحه نمایش و رمپ رنگ را گسترش می دهد همانطور که در اینجا می بینیم بعدا مراقبت خواهیم کرد من هم این پانل ها را در اینجا می گیرم به عنوان مثال، از جمله لایه ها، کوتاه می شوند فقط با کلیک روی زبانه آن. و ما می توانیم با کلیک کردن، اتاق بیشتری به خود بگیریم در برگه سکته مغزی نیز هست. خوب، بعد ما دو پانل را می بندیم، نه به این دلیل که آنها مفید نیستند، فقط به این دلیل که آنها هستند کمکی به انجام کار، شروع با تم های رنگی. حالا این یک پانل سرگرم کننده است، ما بعدا بحث خواهیم کرد اما برای انجام کار به آن نیاز ندارید در داخل برنامه، و بنابراین می خواهم زبانه آن را بکشم و آن را در هر نقطه داخل پنجره سند قرار دهید برای تبدیل آن به یک پانل آزاد شناور و سپس بر روی جعبه بستن آن کلیک می کنم برای پنهان کردن پانل. و من تاکید می کنیم که ما فقط پانل را مخفی می کنیم، شما می توانید آن را هر زمان که دوست دارید بازگرداند
00:03:55 by going to the Window menu and choosing Color Themes.
00:03:59 The next panel we'll hide for now is Asset Export,
00:04:03 and so I'll go ahead and click on that tab
00:04:05 and you can see it's just a ginormous panel.
00:04:08 Very powerful one, we'll discuss it in chapter fifteen,
00:04:12 but for now, just to give ourselves a little more room,
00:04:15 go ahead and drag its tab and drop it right about there,
00:04:18 let's say, and then click on the Close box
00:04:21 in order to hide it.
00:04:23 And never fear, you can bring that one back
00:04:25 any time you like by choosing Asset Export
00:04:28 from the Window menu.
00:04:30 All right, now click on the Color tab,
00:04:31 just to make that panel visible, and then I'll
00:04:34 click on the Swatches tab immediately below it
00:04:36 and I'll drag this tab into this panel group
00:04:39 so that we see a blue rectangle surrounding the Color panel
00:04:43 and I'll drop it into place and then I'll click on
00:04:45 the Color panel to switch back to it.
00:04:48 All right, now we want to take these two panels,
00:04:50 Brushes and Symbols, and move them off into a new column.
00:04:54 And you do that by dragging this blank area right here
00:04:58 and then dropping these guys like so,
00:05:01 so you should see a vertical blue line,
00:05:03 at which point just go ahead and drop those panels
00:05:05 into place and then click on this double arrow icon
00:05:09 to collapse the panels,
00:05:10 and that will show the panels as icons.
00:05:13 Now if you like, you can drag this left-hand edge
00:05:16 in order to reveal the names of the panels like so,
00:05:20 but I don't really have room for that on this screen,
00:05:23 so I'm gonna go ahead and drag that left edge
00:05:25 back into place, and again, never fear,
00:05:28 you can always bring up the contents of these panels
00:05:30 later on down the line by clicking on one of the icons.
00:05:34 You can then click on the icon again to hide that panel.
00:05:38 All right, now I want to take the Graphic Styles
00:05:40 panel right here and I wanna move it
00:05:43 into this panel group right there
00:05:45 that's represented by the Column icons.
00:05:47 And so I'll drag its tab and I'll drop it
00:05:50 directly below that Clubs icon in order
00:05:52 to add it to this little group.
00:05:54 Next I wanna take the Libraries and Appearance panels
00:05:57 and drag them down so they're part of Layers and Artboards,
00:06:01 and you do that once again by dragging a blank area
00:06:03 right here and then dropping it like so,
00:06:06 so that you're seeing a blue outline around those panels.
00:06:10 And now what I wanna do is move the Appearance panel over
00:06:13 and you just do that by dragging the tab back and forth
00:06:16 so that it's right next door to the Layers panel,
00:06:19 and then I'll click on the Layers panel to make it active,
00:06:22 I'll click on the Stroke tab to go ahead and expand it,
00:06:24 and I'll drag this horizontal edge
00:06:27 at the bottom of the color panel upward
00:06:29 so we have a lot more room for our layers,
00:06:32 because this is one of the most important panels
00:06:35 in all of Illustrator.
00:06:38 All right, now we're gonna bring up some more panels
00:06:40 by going up to the Window menu and
00:06:42 choosing the Align command, which brings up the
00:06:44 Transform, Align, and Pathfinder panels,
00:06:47 all of which have some great options inside of them,
00:06:49 and now I'll drag this blank area right there
00:06:52 to the right of the word Pathfinder
00:06:54 and I'll drop these guys below those three icons
00:06:57 so that we're seeing a horizontal blue line,
00:06:59 at which point we'll end up with three more icons.
00:07:02 All right, we're gonna be doing that a few more times here,
00:07:05 by clicking on Window, and then you have to go all the way
00:07:07 down the list here to the word Type,
00:07:10 which is gonna bring up a sub-menu,
00:07:12 and then choose Character to bring up the
00:07:14 Character, Paragraph and Open Type panels.
00:07:16 Drag their bar, the top bar right there,
00:07:19 and drop them into place, then return to the Window menu,
00:07:23 go down to Type once again, and this time,
00:07:26 choose Character Styles, which is gonna bring up
00:07:28 two Styles panels, and then drag its horizontal bar
00:07:32 and drop those guys into place.
00:07:34 Next go to the Window menu and choose Info
00:07:37 to bring up both the Info and Navigator panels,
00:07:41 which are great panels, but entirely unrelated
00:07:43 to each other, and so I'm gonna grab the Info tab
00:07:46 and then drop it into the icon column,
00:07:49 and finally, believe it or not,
00:07:51 this is the last time we're going to the Window menu,
00:07:54 I want you to choose Document Info,
00:07:56 which brings up the Document Info and Attributes panels.
00:07:59 Go ahead and drag the horizontal bar above the tabs
00:08:02 and then drop them onto the eye
00:08:04 inside of the circle right there
00:08:06 in order to add them to this column group.
00:08:09 All right, the Navigator panel is pretty much
00:08:10 its own thing, so grab its tab and drop it
00:08:13 into a new group like so, so that it's all by itself,
00:08:17 and then finally drag the horizontal bar
00:08:19 above the Actions and Links tabs and drop them
00:08:22 at the bottom of the column of icons.
00:08:26 All right, now, finally, we want to save this
00:08:28 as a custom workspace, and you do that
00:08:30 by clicking on the word "Essentials"
00:08:32 and choosing "New Workspace".
00:08:34 And I'm gonna call my guy "One-on-One",
00:08:37 but of course you can call it anything you like.
00:08:39 Notice that the name already exists,
00:08:41 and that clicking OK will override it, which is just fine.
00:08:44 In fact, this is how you update workspaces
00:08:47 inside Illustrator, so I'll just go ahead and click OK,
00:08:50 and now notice we're seeing the words "One-on-One"
00:08:52 at the top of the screen.
00:08:54 Now the great news is that you can switch back
00:08:56 to that Essentials workspace any time you like,
00:08:59 just by clicking on One-on-One and choosing Essentials.
00:09:04 Now, at first it's not gonna look any different,
00:09:05 and that's because Illustrator's constantly updating
00:09:08 workspaces as you move panels around.
00:09:11 In order to reset the factory default,
00:09:14 go ahead and click on Essentials and
00:09:16 choose Reset Essentials, and that will switch us
00:09:19 to the column of icons as well as, in my case,
00:09:21 bring up the Libraries panel.
00:09:23 I'll go ahead and hide that, and now, if I wanna switch back
00:09:26 to One-on-One, all I have to do is click on Essentials
00:09:29 and choose One-on-One again.
00:09:33 And that's how you organize your panels
00:09:35 for what I consider to be maximum efficiency
00:09:38 when working inside Illustrator,
00:09:40 as well as how you save your network of panels
00:09:43 as a workspace